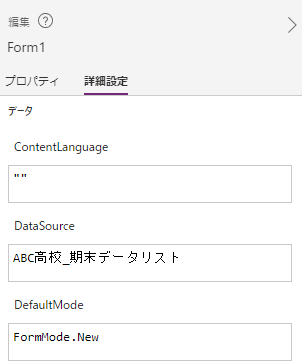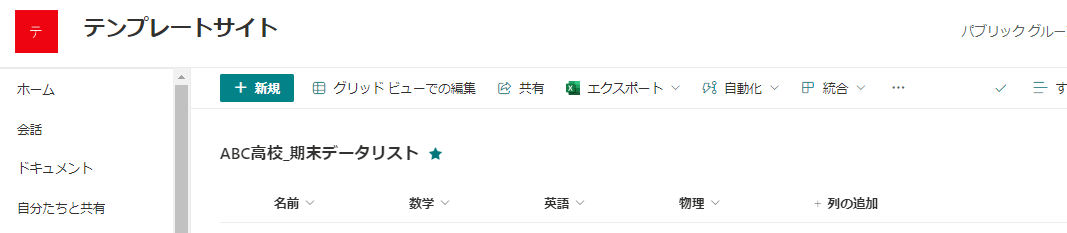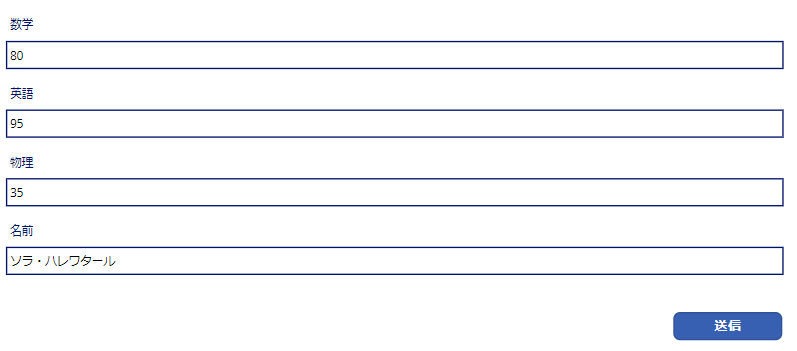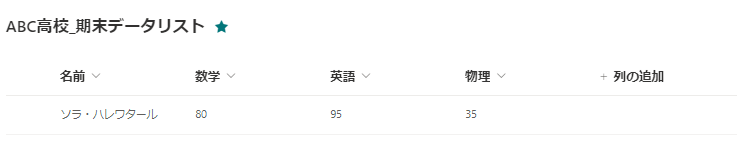はじめに
Power Appsに1件分の情報を入力して、「送信」ボタンをおすことでSharePointリストに登録されるようにする。
ステップ1.SharePointリストの作成
データを登録するためのSharePointリストを作成する。
- SharePointサイト > ホーム > 「+新規」 > リストを選択
- 今回は空白のリストから「ABC高等学校_期末データリスト」という名前で作成
- 列に「名前」「数学」「英語」「物理」の4列を追加 (タイトル列は邪魔なので非表示に)
ステップ2.Power AppsからSharePointリストを参照
- Power Appsホーム画面 > 「+作成」 > 「空のキャンパス アプリ 作成」

- 画面上部のメニューから「データの追加」 > 検索窓で「SharePoint」を入力
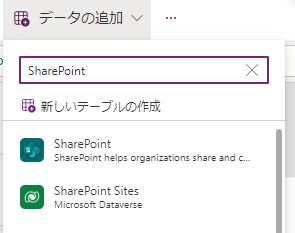
- 検索結果に表示された「Share Point」のアイコンをクリック
- 画面の右側メニューの最近利用したサイトから対象のサイトを選択(今回はテンプレートサイト)
- 一覧の選択から対象のリスト(今回はABC高校_期末データリスト)を選択
- 「接続」ボタンをクリック
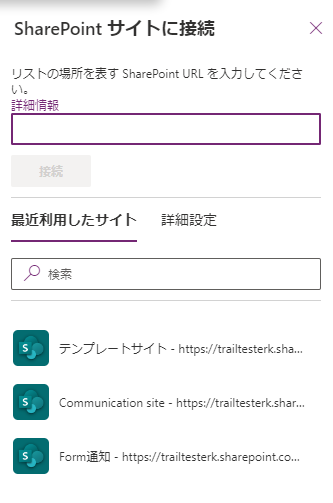
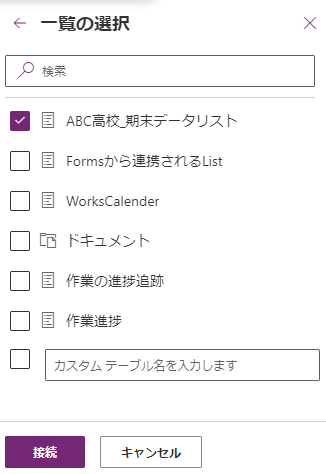
ステップ3.登録画面の作成
Power AppsではShare Pointリストから自動でレイアウトを作成することができる。(すごい!)
- 「+挿入」 > 入力 > 編集フォームをクリック
- データソースから「アプリ内 ⇒ ABC高校_期末データリスト」をクリック
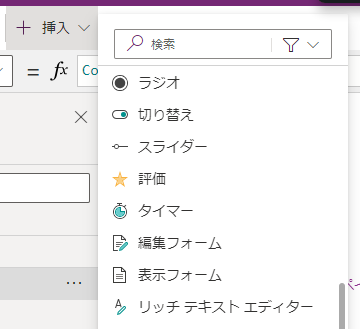
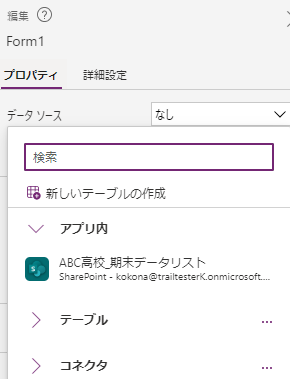
- キャンパスにShare Pointリストと同じ項目が自動で作成されたことを確認
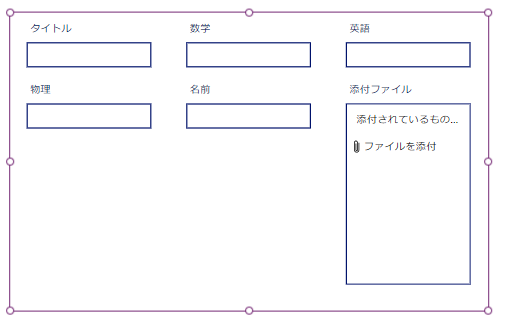
- ただし、「タイトル」と「添付ファイル」が邪魔なので削除をする。
ツリービューから「Screen1 > Form1 > タイトル_DataCard1」を右クリックして削除
ツリービューから「Screen1 > Form1 > 添付ファイル_DataCard1」を右クリックして削除
- 「+挿入」 > 入力 > 「ボタン」をクリック
- プロパティ > 詳細設定 > 「Text」に「”送信”」を設定
ステップ4.送信の設定
この状態でアプリのプレビューを行うと(画面右上の「(▷マーク)」のクリック or F5)表示するアイテムがありませんと表示される。Power Appsにおけるフォームには「登録」「編集」「表示」の3つがありデフォルトでは「編集」である。そして、編集元のデータがないためにそのようなメッセージが表示される。
これを回避するにはフォームの種類を「登録」に切り替える。
また、同時にフォームの情報をSharePointリストに連携する(Submit)処理を記述する。
- Form1 > 詳細設定 > 「DefaultMode」 > 「FormMode.New」を入力
- Button1(送信ボタン) > 詳細設定> 「OnSelect」> 「SubmitForm(Form1);」を入力
- Ctrl + Sでアプリを保存