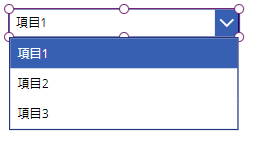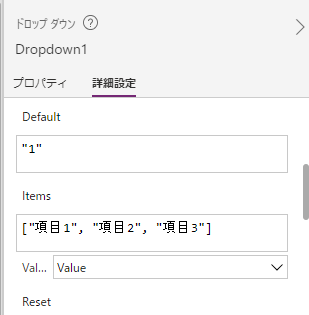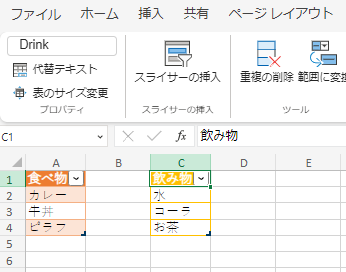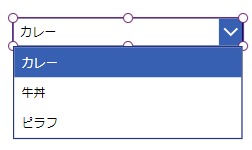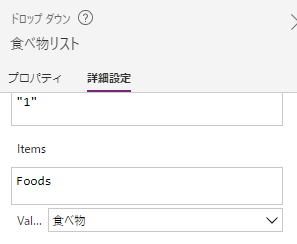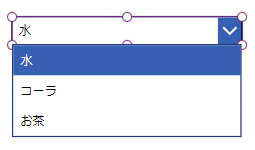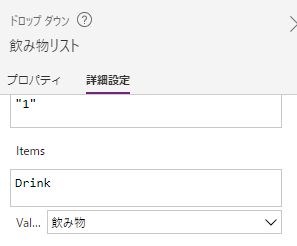はじめに
Power Appsのプルダウンに表示させる項目は詳細設定から簡単に設定することができる。
ドロップダウン > 詳細設定 > Itemsに配列形式でリストをすればよい。
しかし、プルダウンの定義をItemsに直接したくない場合がある。例えば以下の通り。
- 同じ選択肢を持つプルダウンを画面上複数配置する場合。(例. 都合の良い曜日を3つ選択する)
- リストは詳細設定 > Itemsを見ないと確認できない。画面の規模が大きくなると把握が大変になるかもしれない。
- リストが頻繁に変更になる場合(予約画面における日付の選択で、予約の埋まった日付はリストから除外)
- 非エンジニアが運用する場合(なるべくPower Appsに触らなくて済むようにしたい)
よって、プルダウンの定義はエクセルファイルで一元管理してみる。
ステップ1.エクセルにリストを定義
- Share Point > ドキュメント > 新規 > 「Excel ブック」を選択
- リストをシート上に定義
- エクセル > ホーム > テーブルとして書式設定 > 好きなレイアウトを一覧から選択
- エクセル > テーブルデザイン > 左上のテーブル名を変更(今回はFoods, Drinkのリストを用意)
ステップ2.Power Appsからエクセルファイルを参照
- Power Apps > データの追加 > 検索窓で「Excel」を入力 > 「Excel Online (Business)」を選択
- データセットの選択で「SharePointサイト名」を選択 > 「ドキュメント」を選択
- テーブルの選択メニューで「Drink」と「Foods」それぞれにチェックを付けて「接続」をクリック
- 識別子を選択するメニューで、そのまま「接続」をクリック
ステップ3.ドロップダウンへリストを設定
ステップ4.リストの変更を即時反映させる
Power Appsの編集画面を表示させている状態で、エクセル上にアイテムを編集した場合、自動では反映されない。
その場合、「データ」 > 「…」 >「最新の情報に更新」とすることで即時反映される。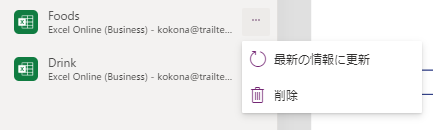
編集後にPower Appsの編集画面を開いた場合は、既に最新のリストが表示されるため、更新作業は不要。